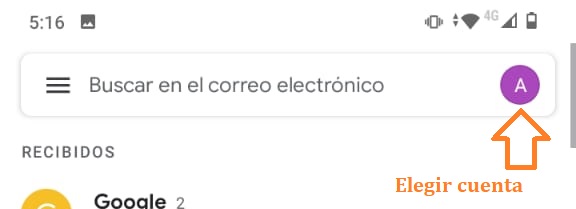Esta es la forma más adecuada de agregar la cuenta al dispositivo Android ya que si bien podremos realizarlo desde otras aplicaciones como Gmail o Classroom muchas veces nos solicita datos adicionales para realizar la configuración.
Veamos con el procedimiento más sencillo:
1. Ir a configuración (ícono del engranaje).
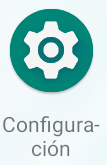
2. Presionar en Cuenta.
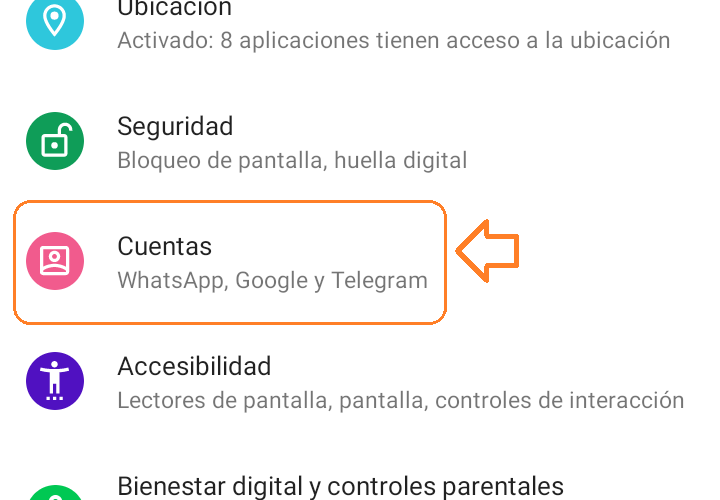
3. Agregar cuentas.
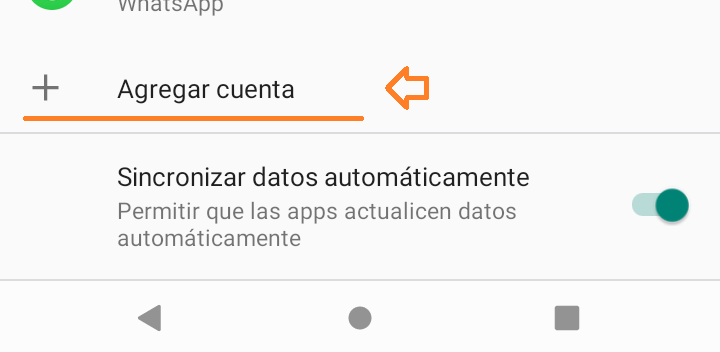
4. Elegimos Google.
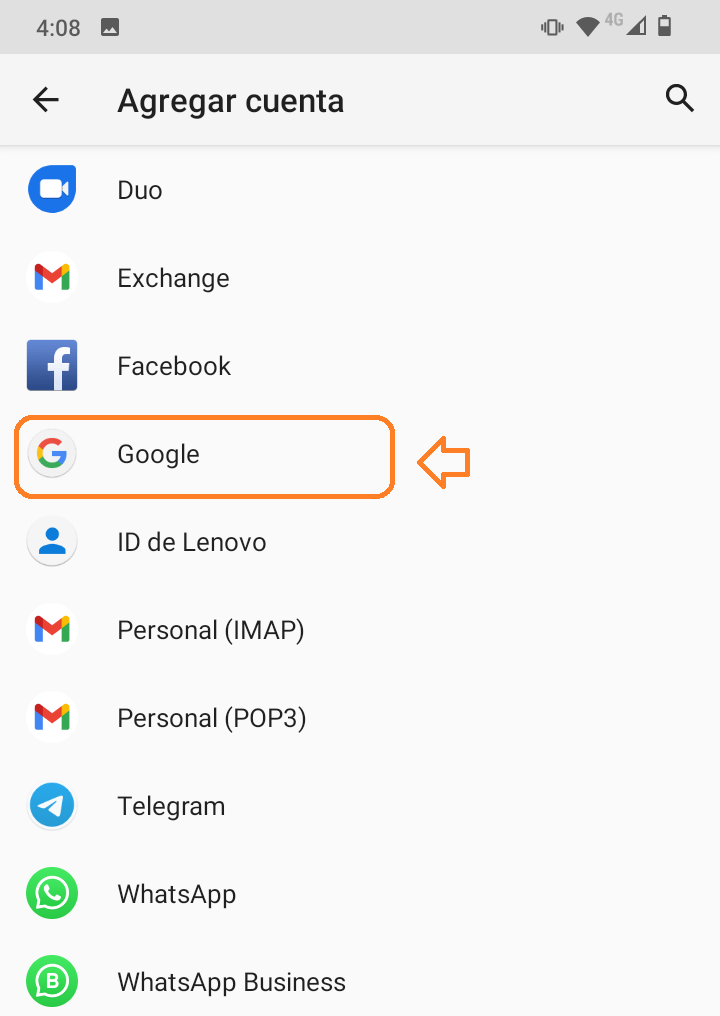
5. Ingresar la dirección completa. DNI-del-alumno-o-docente@sanjoseadoratrices.edu.ar
ej 12345678@sanjoseadoratrices.edu.ar
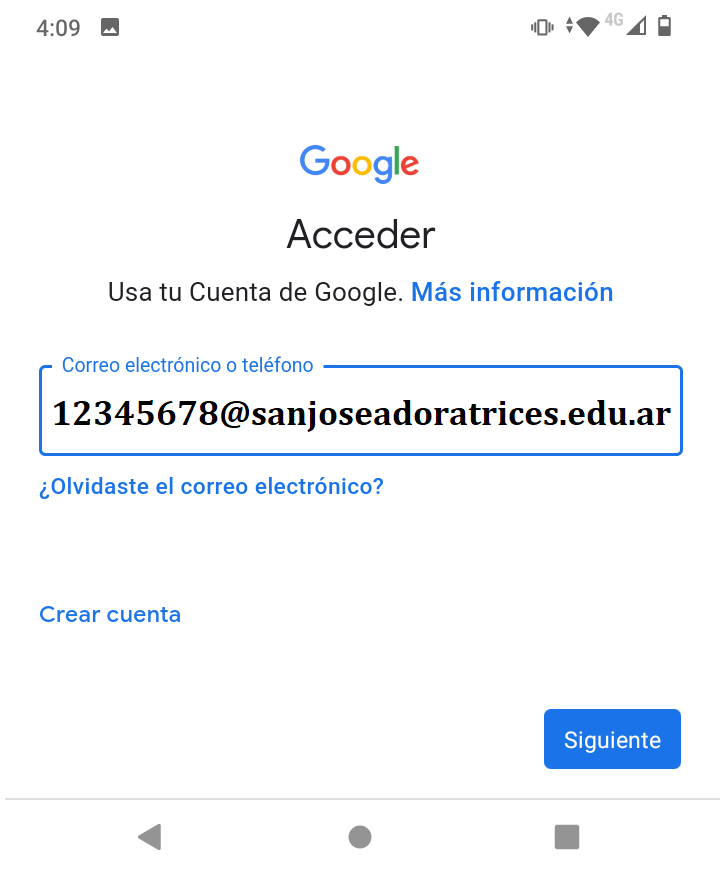
6. Presionar Siguiente.
7. Ingresar la contraseña.
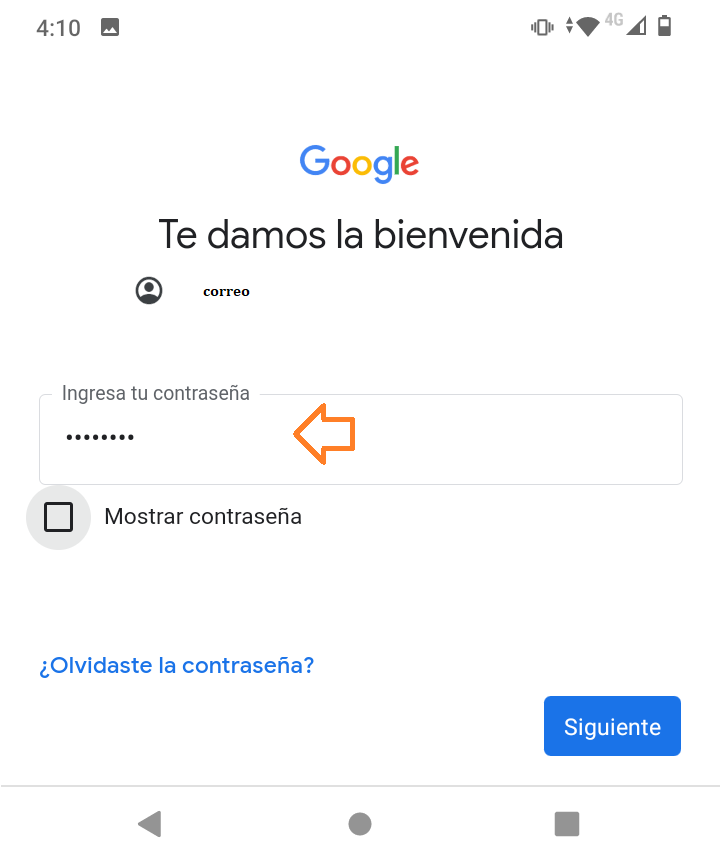
8. Presionar en Acepto.
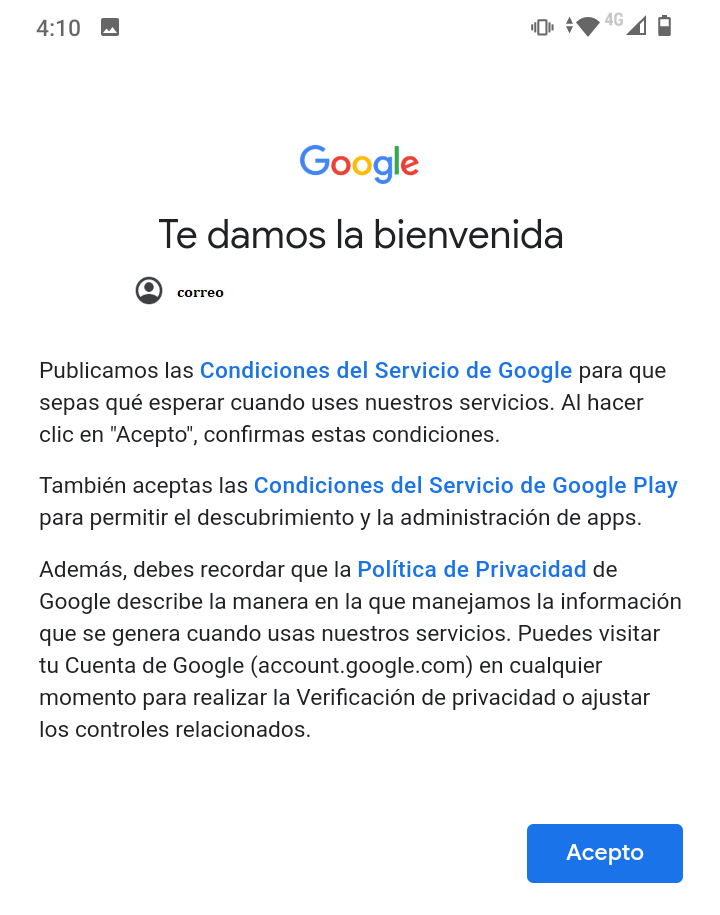
La cuenta deberá figurar cargada, y ya podrá utilizarlas aplicaciones de classroom, Gmail, Drive…
Un detalle a tener en cuenta es que ahora tendremos la cuenta propia @gmail.com que estaba en el celular y la nueva cuenta @sanjoseadoratrices.edu.ar y por este motivo es que al abrir Classroom, Gmail, Drive u otro; debemos elegir la cuenta en la parte superior derecha para poder visualizar los contenidos.